Getting 300 dpi Images from Word
Many of our customers use Word for their book layout. Since Word is designed to be a word processor, you can get some unexpected and troublesome results when you try to use it for book layout.
One of the significant problems goes like this: You spend hours setting up your book, and then export the file(s) to PDF for submission to your printer, only to hear back that all of your images have resolution of 220 dpi or lower. For good sharp images in printing you need 300 dpi resolution.
How do you get 300 dpi images out of Word?
The first step, of course, is to put 300 dpi images into Word -- 300 dpi at the size you'll be using them.
Next, you need to keep Word from lowering the resolution at the time you insert the image. Word "wants" to reduce the resolution to make your file smaller. You need to tell it not do to that, as follows:
Go to File / Options / Advanced / Image Size and Quality. Check the box that reads Do Not Compress images in file. Here's how it looks:
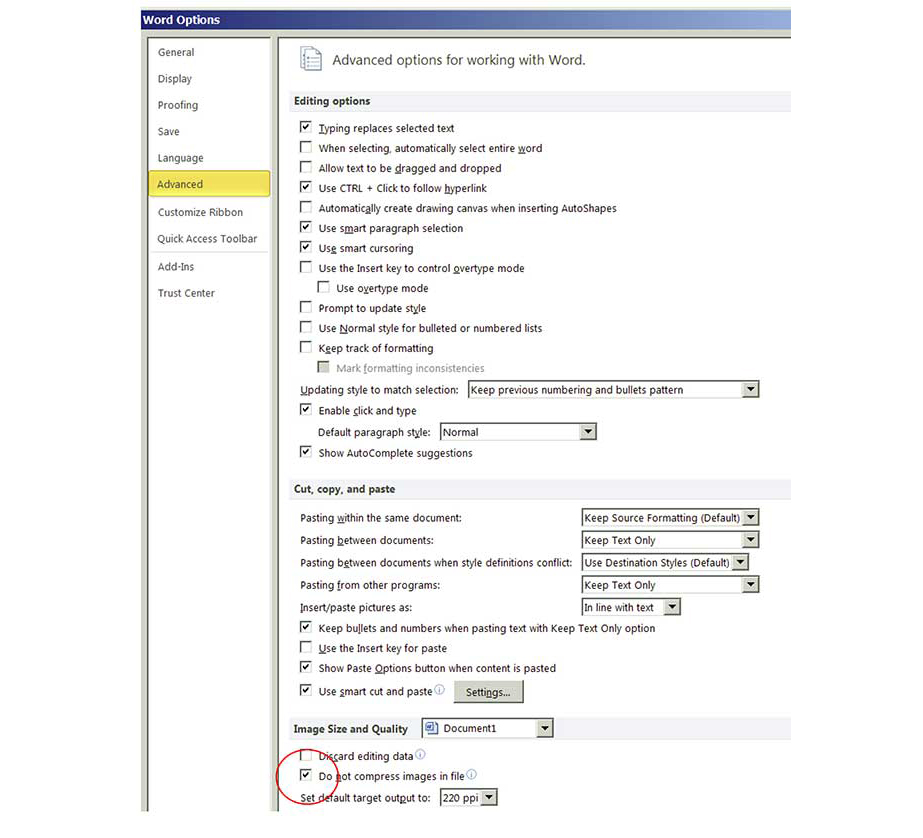
Now, any images you insert after this point will keep their resolution; Word won't compress them.
However, if you have set up your file before you know about this, any images that are in your file will already have been compressed, and checking this box will not restore their resolution. What you need to do after checking this box is to Delete each image and re-insert it. Gasp! If your images are neatly organized, this won't take as long as you might think. Just work on one image at a time - delete - insert - and go on to the next one. In no time you'll have a file suitable for printing.
You'll still need to use the right print settings when you make the PDF file, but at least it will be possible now.
Here's how we make PDFs from Word -- we print to a PDF:
In the File menu of Word, click Print
Select Adobe PDF as the printer. *
Click on Printer Properties
Go to the tab Adobe PDF Settings
Use the dropdown menu under Default Settings
Pick Press Quality
Then click Edit next to that choice
In the left-hand menu that appears, click images
Then for each of the boxes Downsample, select the resolution you want**
For each of the Compression select Zip (CCITT for monochrome images)
Then OK, OK and print.
